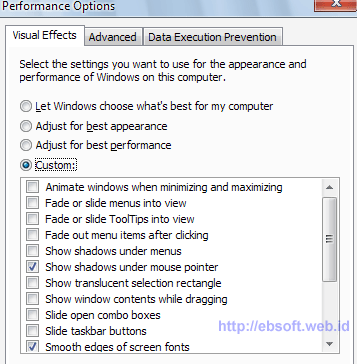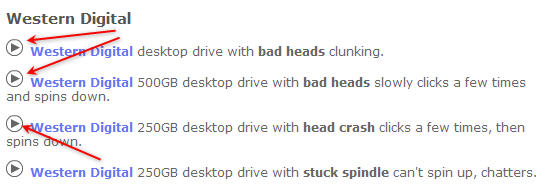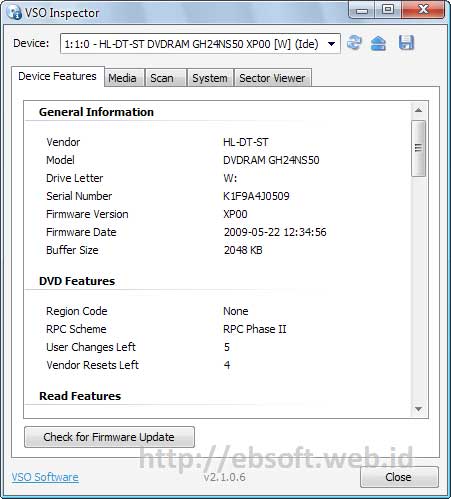Informasi di dalam WWW(Word Wide Web)menggunakan format HTML. Didalam HTML kita mengenal Hyper Text yaitu adanya link ke suatu dokumen, suatu alamat mesin bahkan ke suatu gambar, suara.
Banyak software yang digunakan untuk membuat WWW dengan format HTML. Yang akan kita bahas disini adalah yang paling dasar yaitu mengunakan notepad, dimana notepad lah software yang biasanya langsung udah ada dikomputer pada saat komputer aktif, dan notepad biasanya terletak pada accesories.
Langkah pertama yang dilakukan yaitu
Klik notepad
Simpan file dalam suatu folder dalam format nama_file.HTML%htm
Kemudian jalankan dengan Internet Explorer
Cara menjalakan
Klik Run, cari nama file html/htm
Klik Ok
Adapun perintah perintah dasar dari HTML adalah sebagai berikut:
Banyak software yang digunakan untuk membuat WWW dengan format HTML. Yang akan kita bahas disini adalah yang paling dasar yaitu mengunakan notepad, dimana notepad lah software yang biasanya langsung udah ada dikomputer pada saat komputer aktif, dan notepad biasanya terletak pada accesories.
Langkah pertama yang dilakukan yaitu
Cara menjalakan
Adapun perintah perintah dasar dari HTML adalah sebagai berikut:
- <H1> sampai <H6>
<H1> </H1>font ukuran besar
<H2> </H2>
.... ....
<H6> </H6>font semakin kecil
- <HR>
Fungsi : perintah untuk membuat garis horizontal penuh layar
cth :
- <I>
Fungsi : membuat teks miring - <B>
Fungsi : membuat teks tebal - <U>
Fungsi : membuat teks bergaris bawah - <CENTER>
Fungsi : membuat text ke tengah layar - <ALIGN>
Fungsi : Membuat teks rata kiri dan rata kanan
Sintak
<P ALIGN=right>untuk rata kanan
<P ALIGN=left>untuk rata kiri
<P ALIGN=center>untuk rata tengah
<P ALIGN=justify>untuk rata kiri dan rata kanan atau
<H?ALIGN=right>
<H?ALIGN=left>
<H?ALIGN=center>
<H?ALIGN=justify>
Contoh pemakaian:
<H2 Align=right>Selamat Datang Ke Website Kami <H2>
- <BR>
Fungsi : memasukkan fungsi enter
Cth : Jika perintah <BR> diberikan di awal atau diakhir baris, maka kalimat berikutnya akan dicetak pada baris berikutnya - <!->
Fungsi : membuat komentar
Semua teks atau perintah yang diapit oleh perintah ini tidak akan dijalankan - <P>
Fungsi : memisahkan paragraph yang satu dengan paragraph yang lain - <DD>
Fungsi : membuat teks atau sebuah paragraph agak masuk ke dalam - <BASEFONT>
Fungsi : Mengubah ukuran font
Contoh :
<BASEFONT SIZE=6>
WELCOME TO MY WEBSITE
<B>WELCOME TO MY WEBSITE DAN TEBAL</B> - <FONT>
Fungsi : mengubah ukuran font, tetapi angka yang terdapat dalam size yang merupakan ukuran font harus diberi tanda kutib - <FACE>
Fungsi : mengubah jenis font - <SUP>
Fungsi : membuat cetak naik suatu teks
Contoh :
Kami adalah yang pertama:1stin the world - <SUB>
Fungsi : membuat suatu teks cetak turun
Contoh :
contoh-contoh teks cetak turun :
H2O (Disebut Air) dan
C2127No (Disebut Methadon) - <UL> atau Unorder List
Fungsi : membuat bullet - <LI>
Fungsi : juga untuk membuat bullet
Catatan : perintah <LI> harus berada dalam perintah OL,UL,DIR,Menu
Contoh :
<UL>
<LI>
<H2> Jawa Timur </H2>
<UL>
<LI> SURABAYA </LI>
<LI> MALANG </LI>
<LI> GRESIK </LI>
</UL>
</LI>
</BR>
<LI>
<H2> Jawa Barat </H2>
<UL>
<LI> Bandung </LI>
<LI> Sukabumi </LI>
<LI> Bogor </LI>
</UL>
</LI>
</UL> - <IMGSRC>
Fungsi : memasukkan gambar ke dalam Website
Anda dapat juga memasukkan gambar berakhiran *.Jpg, *.Gif, *.Bmp dll
Sintak :<IMG BORDER="5">
"5" merupakan ukuran border(Bingkai), ganti angka ini sesuai keinginan anda - <BGSOUND>
Fungsi : memasukkan suara atau musik ke dalam Website
Sintak : <BGSOUND loop=infite Src="d:/Selamat datang.WAV">







 Ketika komputer kita terkena malware (
Ketika komputer kita terkena malware (  Jika kita sering menggunakan komputer untuk ber-internet, jika tidak berhati-hati ada kemungkinan komputer bisa terkena
Jika kita sering menggunakan komputer untuk ber-internet, jika tidak berhati-hati ada kemungkinan komputer bisa terkena  Semakin banyak komputer kita dengan software, biasanya akan semakin memperlambat kinerja komputer, meskipun pengaruhnya ada yang relatif kecil dan ada yang besar. Penting untuk diketahui ketika menginstall software, cek apakah ada aplikasi yang senantiasa berjalan di belakang. Hal ini bisa di ketahui dengan program seperti
Semakin banyak komputer kita dengan software, biasanya akan semakin memperlambat kinerja komputer, meskipun pengaruhnya ada yang relatif kecil dan ada yang besar. Penting untuk diketahui ketika menginstall software, cek apakah ada aplikasi yang senantiasa berjalan di belakang. Hal ini bisa di ketahui dengan program seperti  Ketika komputer kita masih menggunakan Hardisk yang sudah cukup lama (tua), mungkin lebih dari 5 tahun, maka kinerja komputer bisa semakin lambat. Untuk mengecek, kita bisa menggunakan software gratis HDD Tune dan sejenisnya (baca artikel:
Ketika komputer kita masih menggunakan Hardisk yang sudah cukup lama (tua), mungkin lebih dari 5 tahun, maka kinerja komputer bisa semakin lambat. Untuk mengecek, kita bisa menggunakan software gratis HDD Tune dan sejenisnya (baca artikel:  Banyak sedikitnya jumlah RAM/Memori yang kita gunakan memang tidak bisa dibuat standard sama untuk satu komputer dengan komputer lain atau bahkan sistem operasi. Meskipun ketika akan menginstall Windows, ada spesifikasi minimal RAM, tetapi jenis aplikasi yang kita gunakan juga harus diperhitungkan. Untuk mengecek, buka saja Task Manager dan di bagian Performance periksa PF Usage dan juga Physical Memory yang menunjukkan total Memory fisik (
Banyak sedikitnya jumlah RAM/Memori yang kita gunakan memang tidak bisa dibuat standard sama untuk satu komputer dengan komputer lain atau bahkan sistem operasi. Meskipun ketika akan menginstall Windows, ada spesifikasi minimal RAM, tetapi jenis aplikasi yang kita gunakan juga harus diperhitungkan. Untuk mengecek, buka saja Task Manager dan di bagian Performance periksa PF Usage dan juga Physical Memory yang menunjukkan total Memory fisik (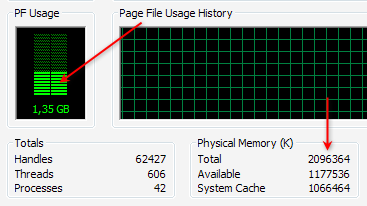
 Tidak jarang dua aplikasi dalam kategori yang sama bisa berakibat terjadinya konflik, yang semakin memperlambat kinerja komputer. Tanda-tanda terjadi konflik adakan komputer yang bermasalah setelah kita menginstall suatu software, padahal sebelumnya tidak ada masalah. Yang sering terjadi konflik biasanya di kategori software
Tidak jarang dua aplikasi dalam kategori yang sama bisa berakibat terjadinya konflik, yang semakin memperlambat kinerja komputer. Tanda-tanda terjadi konflik adakan komputer yang bermasalah setelah kita menginstall suatu software, padahal sebelumnya tidak ada masalah. Yang sering terjadi konflik biasanya di kategori software  Tidak sedikit orang hanya ikut-ikutan (trend) dalam penggunaan software, padahal fitur yang diinginkan sebenarnya terdapat dalam software lain yang kecil dan gratis. Jika spesifikasi komputer kita memang minimal atau kita ingin bekerja dengan cepat, maka pilihlah software yang tepat. Software dengan ukuran besar tidak senantiasa lebih baik dan tepat bagi masing-masing kita. Berikut beberapa contohnya :
Tidak sedikit orang hanya ikut-ikutan (trend) dalam penggunaan software, padahal fitur yang diinginkan sebenarnya terdapat dalam software lain yang kecil dan gratis. Jika spesifikasi komputer kita memang minimal atau kita ingin bekerja dengan cepat, maka pilihlah software yang tepat. Software dengan ukuran besar tidak senantiasa lebih baik dan tepat bagi masing-masing kita. Berikut beberapa contohnya : Meskipun software-software yang di install tidak berjalan di belakang, tetapi hampir setiap software selalu menambahkan entry (data) ke
Meskipun software-software yang di install tidak berjalan di belakang, tetapi hampir setiap software selalu menambahkan entry (data) ke  Windows Xp, Vista maupun windows 7 menyediakan opsi untuk menggunakan tampilan dengan berbagai efek. Jika komputer kita mempunyai spesifikasi yang bagus, tentu berbagai efek ini tidak menjadi masalah, tetapi jika ingin performa cepat, berbagai efek windows bisa di non aktifkan.
Windows Xp, Vista maupun windows 7 menyediakan opsi untuk menggunakan tampilan dengan berbagai efek. Jika komputer kita mempunyai spesifikasi yang bagus, tentu berbagai efek ini tidak menjadi masalah, tetapi jika ingin performa cepat, berbagai efek windows bisa di non aktifkan.